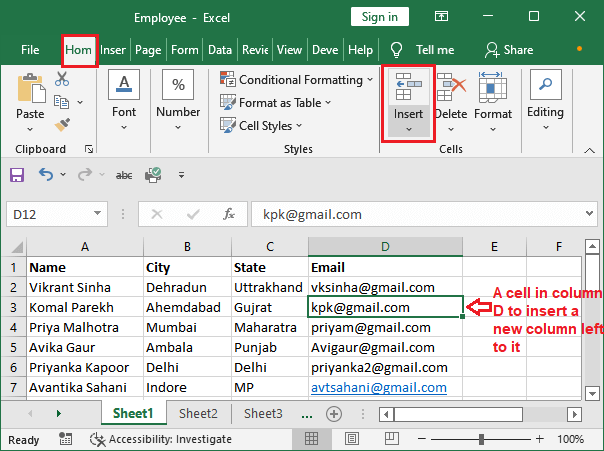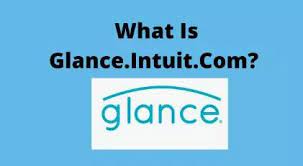Microsoft Excel is a powerful spreadsheet application that provides a multitude of features for data management and analysis. Adding columns in Excel is a fundamental operation that allows you to expand and organize your data effectively. In this step-by-step guide, we’ll walk you through the process of adding columns in Excel, whether you need to insert one column or multiple columns into your spreadsheet.
What Are Excel Columns?
In an online Excel sheet, columns are vertical divisions in a worksheet, labeled with letters (A, B, C, etc.). They run from the top to the bottom of the worksheet and play a critical role in organizing and categorizing data. Each column contains multiple cells that can hold values, text, or formulas.
Why Add Columns?
Adding columns in Excel is essential for expanding and organizing your data. You might need to insert columns to accommodate additional information, restructure your spreadsheet, or perform calculations based on existing data. Understanding how to add columns is a fundamental skill for efficient data management.
Adding a Single Column
Step 1: Select the Column to the Right
- Open your Excel spreadsheet.
- Click on the lettered header of the column that is immediately to the right of where you want to insert a new column. This highlights the entire column.
Step 2: Right-Click and Choose “Insert”
- Right-click on the selected column header. A context menu will appear.
- From the context menu, choose “Insert.”
Step 3: A New Column Appears
After clicking “Insert,” a new column is added to the left of the column you initially selected. All the existing data in the worksheet is shifted to accommodate the new column.
Adding Multiple Columns
Step 1: Select the Number of Columns You Need
- To insert multiple columns, select the same number of adjacent columns to the right of which you want the new columns to appear. Click on the lettered column headers of the adjacent columns to highlight them.
Step 2: Right-click and Choose “Insert”
- Right-click on one of the selected column headers. The context menu will appear.
- Choose “Insert” from the context menu.
Step 3: Multiple Columns Are Inserted
Excel will insert the same number of columns as you initially selected, pushing the existing data to the right. This action allows you to add multiple columns simultaneously.
Adding Columns with Keyboard Shortcuts
Insert a Single Column with a Shortcut
- Select the column to the right of where you want to insert a new column.
- Press the “Ctrl” key and the “Spacebar” simultaneously to select the entire column.
- Press the “Ctrl” key and the “+” (plus) key simultaneously to insert a new column to the left.
Insert Multiple Columns with a Shortcut
- Select the same number of adjacent columns to the right of where you want the new columns.
- Press the “Ctrl” key and the “Spacebar” simultaneously to select the entire group of columns.
- Press the “Ctrl” key and the “+” (plus) key simultaneously to insert the same number of columns to the left.
Using keyboard shortcuts can be faster and more convenient, especially when inserting multiple columns.
Customizing the Inserted Columns
Adjusting Column Width
After inserting new columns, you can adjust their width to suit your data. Simply move your mouse pointer to the boundary between two column headers, and when it turns into a double-sided arrow, click and drag to resize the columns.
Formatting and Data Entry
You can format the inserted columns to match the rest of your spreadsheet. This includes setting fonts, cell borders, background colors, and more. You can also enter data, formulas, or functions in the newly added columns as needed.
Use Cases for Adding Columns
Data Expansion
Adding columns is essential when your dataset grows or when you need to incorporate new variables or information.
Reorganizing Data
You might want to restructure your data, and inserting columns allows you to shift and categorize information more effectively.
Analysis and Calculation
In Excel, columns are often used for data analysis and calculations. Adding columns for intermediate steps or results can facilitate complex calculations.
Common Issues and Troubleshooting
Unwanted Changes in Data
Be cautious when inserting columns, especially if your data is organized in a specific way. Inserting columns can shift existing data, potentially altering your spreadsheet’s structure.
Problems with Keyboard Shortcuts
If keyboard shortcuts don’t work as expected, ensure that the selected column or columns are highlighted correctly before using the shortcuts.
Conclusion
Adding columns in Excel is a fundamental skill that empowers you to expand, reorganize, and analyze your data effectively. Whether you’re working with a small dataset or a complex spreadsheet, mastering the art of inserting columns will enhance your data management capabilities. Excel columns are versatile, and understanding how to work with them will make you more proficient in handling data, making calculations, and organizing information for various purposes.